Надпись мелом на доске. Создание реалистичной надписи мелом в смешанной технике
В Фотошопе. Инструментом Crop Tool (C) обрежьте изображение, чтобы избавиться от закругленных углов и чёрного фона.
Перейдите к коррекции Levels (Image ? Adjustments ? Levels) и измените значения, как показано ниже. Это сделает поверхность доски темнее.


Шаг 2
Загрузите в общую библиотеку шрифт «Blokletters », перейдите в меню Window ? Character и настройте шрифт, как показано ниже. Напишите «Back to School» на доске. Надпись должна состоять из двух слоёв. Смотрите на второй скриншот ниже.


Шаг 3
Выберите инструмент Brush Tool (B), откройте палитру кистей (Window ? Brush) и настройте, как показано ниже.



Шаг 4
Скройте текстовые слои, кликнув на иконке глаза.

Кликните правой кнопкой на текстовом слое и выберите пункт Create Work Path.

Выберите инструмент Direct Selection Tool, установите основной цвет на белый и создайте новый слой поверх остальных. Назовите его «Chalk».

Кликните правой кнопкой мыши на контуре и выберите пункт Stroke Path.

В появившемся окне выберите Brush. Это значит, что контур будет обведён кистью, которую мы настроили ранее.

В результате Вы увидите меловую надпись. Нажмите Enter, чтобы избавиться от контура. Имейте в виду, что в зависимости от размера шрифта, размер кисти может быть разным.

Шаг 5
Для обводки каждой буквы нужно создавать контур и выделять его инструментом Direct Selection Tool.

Прежде чем выполнять обводку, задайте основной цвет на панели инструментов. Не нажимайте Enter до тех пор, пока не обведёте все буквы.

Я использовал следующие цвета:
S - #f5989d
c - #fff799
h - #bd8cbf
o - #fdbd89
o - #79bcde
Список онлайн сервисов предоставляющих возможность порисовать на виртуальной доске мелками. После рисования картинку можно будет сохранить, скачать на ваш компьютер.
Начнем, пожалуй с лучших что я смог найти. Демо версия веб-приложения - Drawing Board , есть три мелка для рисования (белый, красный, фиолетовый). Процесс рисования сопровождается приятными звуками стука мела по доске.
Можно рисовать мелом, а можно и написать что-нибудь печатным шрифтом. К недостатком можно отнести малый размер доски и отсутствие возможности регулировать толщину мела. То, что вы нарисовали можно сохранить как картинку, для этого введите ваш email адрес в строку над верхним левым углом виртуальной доски. Нажмите кнопку "Submit" и на вашу почту придет сообщение с картинкой.
Второй сервис My online blackboard - размер доски огромен, практически на всю область браузера. Можно рисовать всеми цветами, существующими в природе.

Использовать прямые линии, квадраты, прямоугольники или просто от руки. В отличие от первого сервиса здесь регулируется толщина мела. Однако здесь я так и не нашел кнопки скачать изображение, остается только делать скриншот используя клавишу "Prt Sc" на клавиатуре. Да и сами линии здесь не похожи на линии нарисованные мелом, хотя возможно все зависит от хорошего умения рисовать.
Chalk Text Effect - не совсем доска, просто выбираете понравившийся Вам шрифт и фон в виде зеленой, черной или любой другой мельной доски и пишите текст.

Результат получается довольно качественный, прямо как реальное фото. Но шрифты не поддерживают русских букв, так что подойдет только тем, кто хочет написать, что-то на английском.
Вот пример какая картинка у Вас может получиться.

Ну и напоследок игра в которой можно также вспомнить детство и порисовать мелками - Chalkboard Paint . А после чего воспроизвести весь процесс на большой скорости и посмотреть, как Вы это рисовали.

Скачать картинку правда я не смог, т.к. не нашел такой функции. Но не исключаю возможности, что она там имеется (уж совсем не разбираюсь в китайском). Зеленая доска, и шесть разноцветных мелков. Все сопровождается звуковыми эффектами.
Сегодня попробуем сделать зеленую школьную доску и написать на ней мелом текст. Как всегда, за идею урока спасибо Vectips , который реализовал ее в иллюстраторе. Я же ее воплотила в жизнь с помощью фотошопа. В этом уроке есть несколько любопытных простых приемов, которые дают потрясающий эффект. Сначала поколдуем над доской, придав ей немного потертый вид в прямом и переносном смысле. Потом напишем текст и с помощью режима наложения «Растворение» (Dissolve) будем добиваться эффекта надписи, сделанной мелом. Потом немного украсим надпись.
Шаг 1.
Создаем в фотошопе новый документ, заливаем его цветом #365722. Сразу же делаем дубликат слоя и отключаем его, он нам пригодится в 4 Шаге.
Шаг 2.
Берем большую мягкую кисть размером 250 пикселей и цветом #7a975f щелкаем в центре холста, чтобы получилось такое светлое пятно.
Шаг 3.
Теперь добавим шума. «Фильтр» (Filter) > «Шум» (Noise) «Добавить шум…» (Add Noise) со значениями, как на рисунке ниже.
Шаг 4.
Устанавливаем цвет переднего фона — белый, цвет заднего фона — #365722. Теперь воспользуемся вспомогательным дубликатом слоя из Шага 1. Включаем вспомогательный слой и применяем к нему «Фильтр» (Filter) > «Эскиз» (Sketch) > «Линогравюра» (Stamp) с настройками, как на рисунке ниже. 
Шаг 5.
Получился такой эффект.
Шаг 6.
Теперь выделяем белый цвет и отключаем вспомогательный слой.
Шаг 7.
На новом слое заливаем выделение белым и меняем режим наложения на «Мягкий свет» (Soft Light). Снижаем прозрачность слоя до 10%.
Шаг 8.
Теперь выберем кисть. В стандартном наборе «Thick Heavy Brushes» я нашла подходящую кисть. Нажимаем F5 и в открывшемся диалоговом окошке выбираем закладку «Форма отпечатка кисти». Ставим настройки, как на рисунке ниже.

Шаг 9.
В закладке «Двойная кисть» ставим следующие установки.
Шаг 10.
В закладке «Динамика цвета» ставим следующие установки.
Шаг 11.
Теперь на панели под верхним меню ставим для кисти значения «Непрозрачность» — 50% и «Нажим» — 20%. После этого на новом слое делаем несколько штрихов кистью.
Шаг 12.
Меняем режим наложения слоя со штрихами на «Мягкий свет» (Soft Light). Снижаем прозрачность слоя до 65%.
Шаг 13.
Теперь шрифтом Book Antiqua, размер 90 пикселей, пишем слово «ДИЗАЙН».
Шаг 14.
Растрируем текст. Меняем режим наложения слоя на «Растворение (Затухание)» (Dissolve). Прозрачность слоя снижаем до 95%.
Шаг 15.
Два раза щелкаем по слою и открываем стиль слоя, закладка «Обводка» (Stroke). Устанавливаем следующие параметры.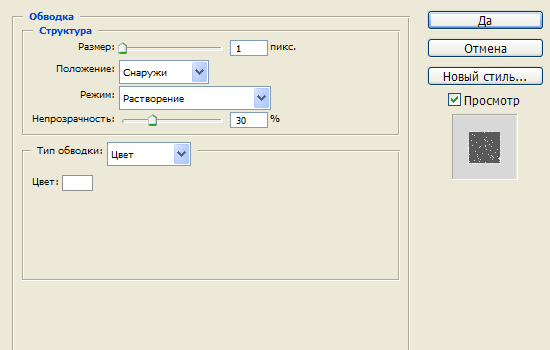
Шаг 16.
Должно получиться так.
Шаг 17.
Щелкаем по слою правой кнопкой мыши и выбираем «Сгруппировать в новый смарт-объект» (Convert to Smart Object). А уже после этого применим к тексту «Фильтр» (Filter) > «Размытие» (Blur) > «Размытие по Гауссу…» (Gaussian Blur) со значением 0,3 пикселя.
Шаг 18.
Теперь пишем еще несколько произвольных слов и, используя Шаги с 14 по 17, добиваемся эффекта надписи, сделанной мелом.
Финал
Теперь добавляем декоративные однопиксельные полоски и, с помощью Шагов с 14 по 17, добиваемся для них такого эффекта, как на рисунке ниже.
Шаг 1
Откройте Adobe Illustrator и инструментом Горизонтальный текст ( ",this,event,"320px");">Horizontal Type Tool) (T) напишите «2013». Я использовал шрифт «Pistilli Roman ».
Шаг 2
Из этого набора выберите завитки и создайте орнамент вокруг цифр.




Шаг 3
Создайте новый документ в Фотошопе (Ctrl + N) размером 2880х1800 пикселей. Вставьте в него изображение чёрной доски.
Шаг 4
Перенесите орнамент в этот документ. Затем создайте слой и залейте его чёрным цветом. Объедините оба слоя (Ctrl + E).
Шаг 5
Установите Режим наложения на Светлее (Lighter Color).
Шаг 6
К слою надписи примените фильтр Наклонные штрихи (Angled Strokes):Баланс направлений (Direction Balance)
Длина штриха (Stroke Length)
Резкость (Sharpeness)

Шаг 7
Добавьте маску и чёрной кистью с непрозрачностью 30% обрисуйте надпись.
Шаг 8
К надписи примените следующие стили:Внешнее свечение: Режим – Осветление.

Отбрасывание тени: Режим – Светлее.

Шаг 9
Установите Режим наложения слоя надписи на Растворение (Dissolve).
Шаг 10
Создайте копию всех слоёв. Объедините их (Ctrl + E) и примените фильтр Размытие по Гауссу ( ",this,event,"320px");">Gaussian Blur Filter) со значением 5 пикселей. Установите Режим наложения на Мягкий свет ( ",this,event,"320px");">Blending Mode – Soft Light) и понизьте непрозрачность до 50%. Создайте ещё одну копию надписи и установите её Режим наложения на Осветление (Текст, написанный мелом в paint.net
На этом уроке я расскажу способ, как сделать в paint.net надпись, написанную мелом.
Идея урока позаимствована с англоязычного сайта , однако несколько изменена, т.к. можно добиться нужного эффекта надписи мелом можно существенно проще и результат будет лучше. Для надписи мелом нам понадобится картинка с текстурой, на которой мы будем делать эту самую надпись. Например, подойдет вот такой рисунок школьной доски:

Используя доску как фон, создайте новый прозрачный слой и напишите на нем надпись. Ключевой недостаток оригинального урока, они делали надпись толстую, отчего пропадало ощущение реальности. Те кто учился в школе и имел опыт общения с меловой доской знают, что очень сложно сделать красивую надпись с толщиной букв, как три кусочка мела. :-D Я использовал для надписи шрифт Script, который есть практически во всех системах. Впрочем все параметры на рисунке ниже:

Примените к слою с надписью стандартный эффект paint.net "добавление шума" из меню paint.net Эффекты - Шум .

Примените к слою с надписью стандартный эффект paint.net "Гауссово размытие" из меню paint.net Эффекты - Размытие .

Создайте копию слоя с получившейся надписью. Примените к верхней копии слоя стандартный эффект paint.net "Вмятины" из меню paint.net Эффекты - Искажение . На рисунке ниже использовалось значение параметра "Масштаб", равное 2. Остальные параметры по умолчанию. Значение параметра "Масштаб" может быть больше, все зависит от толщины текста, который вы делаете.
Объедините эти два слоя с текстом.

Создайте копию слоя с получившимся текстом. Отключите видимость слоя у верхней копии, этот слой нам понадобится позже. Для другого видимого слоя с текстом установите режим смешивания "Добавление". Примените к этому слою коррекцию "Кривые" с настройками как на рисунке ниже:

Как видно на рисунке выше, надпись уже похожа на сделанную мелом, только бледная. Теперь можно включить видимость верхней копии слоя с надписью. Установите режим смешивания этого слоя как "Экранное осветление". Регулируя прозрачность этого слоя вы можете изменять яркость сделанной надписи. Для рисунка ниже, прозрачность слоя была установлена 180.


